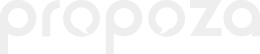- Pricing:Trial or Premium(paid)
- Ease of Integration:Easy
- Developer needed:No
Installation
Install Propoza
Please follow the steps below to connect Propoza to your Lightspeed account:
Step 1: Go to the Lightspeed backoffice
Step 2: Navigate to the App Store
Step 3: Search for the “Propoza Quotation Manager”
Step 4: Click install
You will now see the following screen:
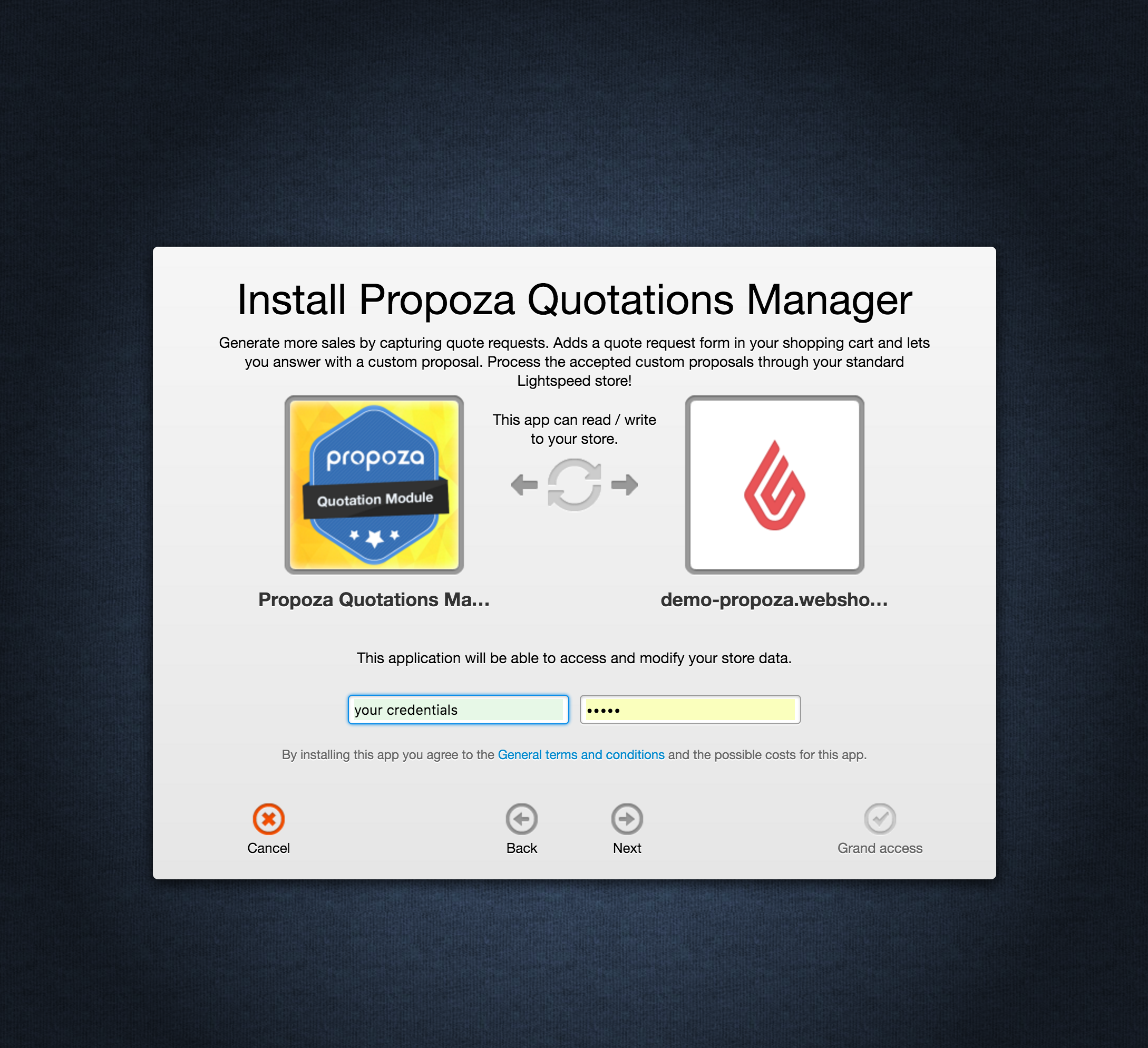
Step 5: Enter your credentials, click “Next” and click “Grand access”.
Propoza account
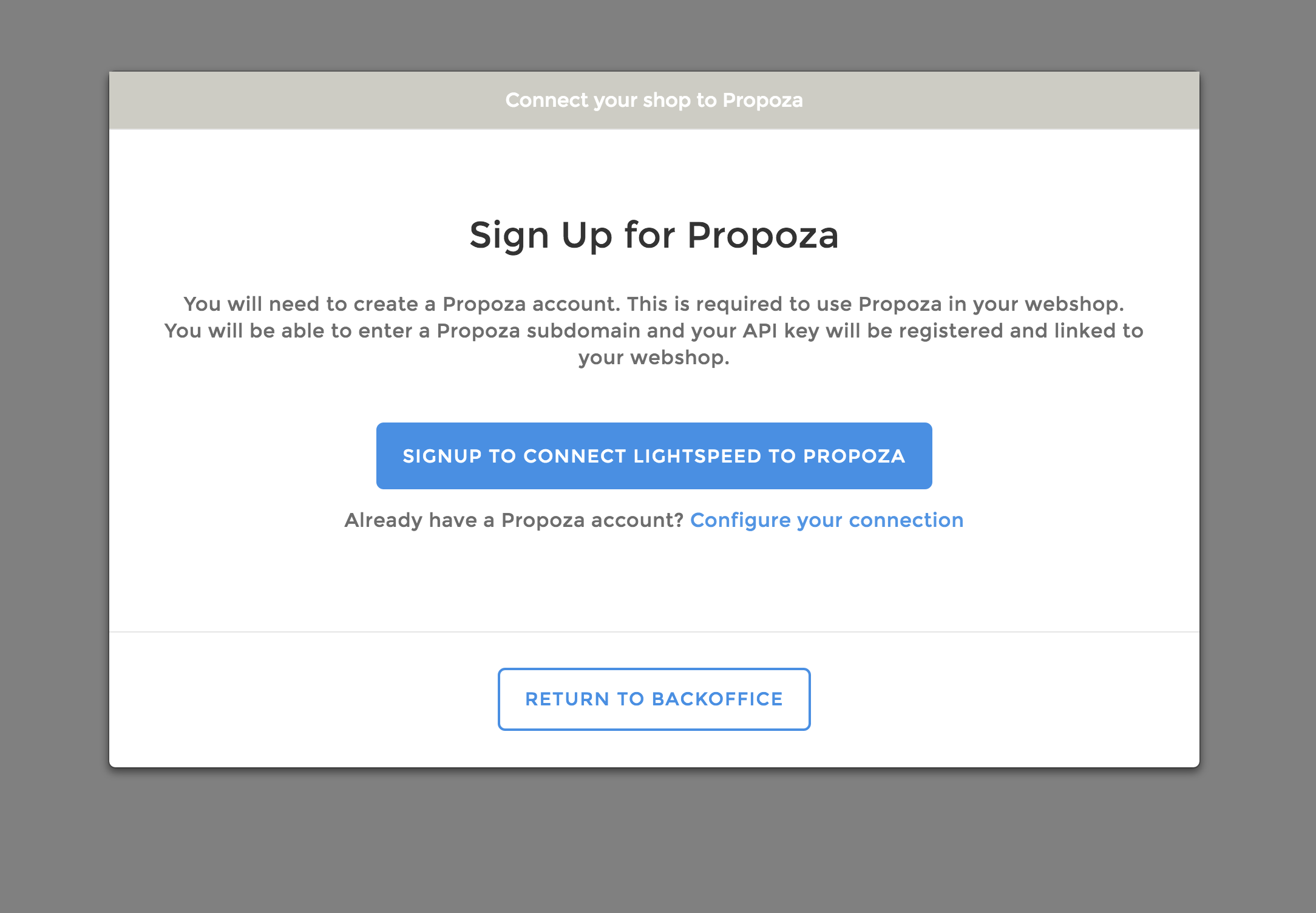
Step 6A: Don’t have an account yet? Click “Signup to Connect Lightspeed to Propoza”. Propoza leads you through the registration process and connects your webshop automatically to your Propoza account details.
Step 6B: Already signed up? Click “Already have a Propoza account? Configure your connection”.
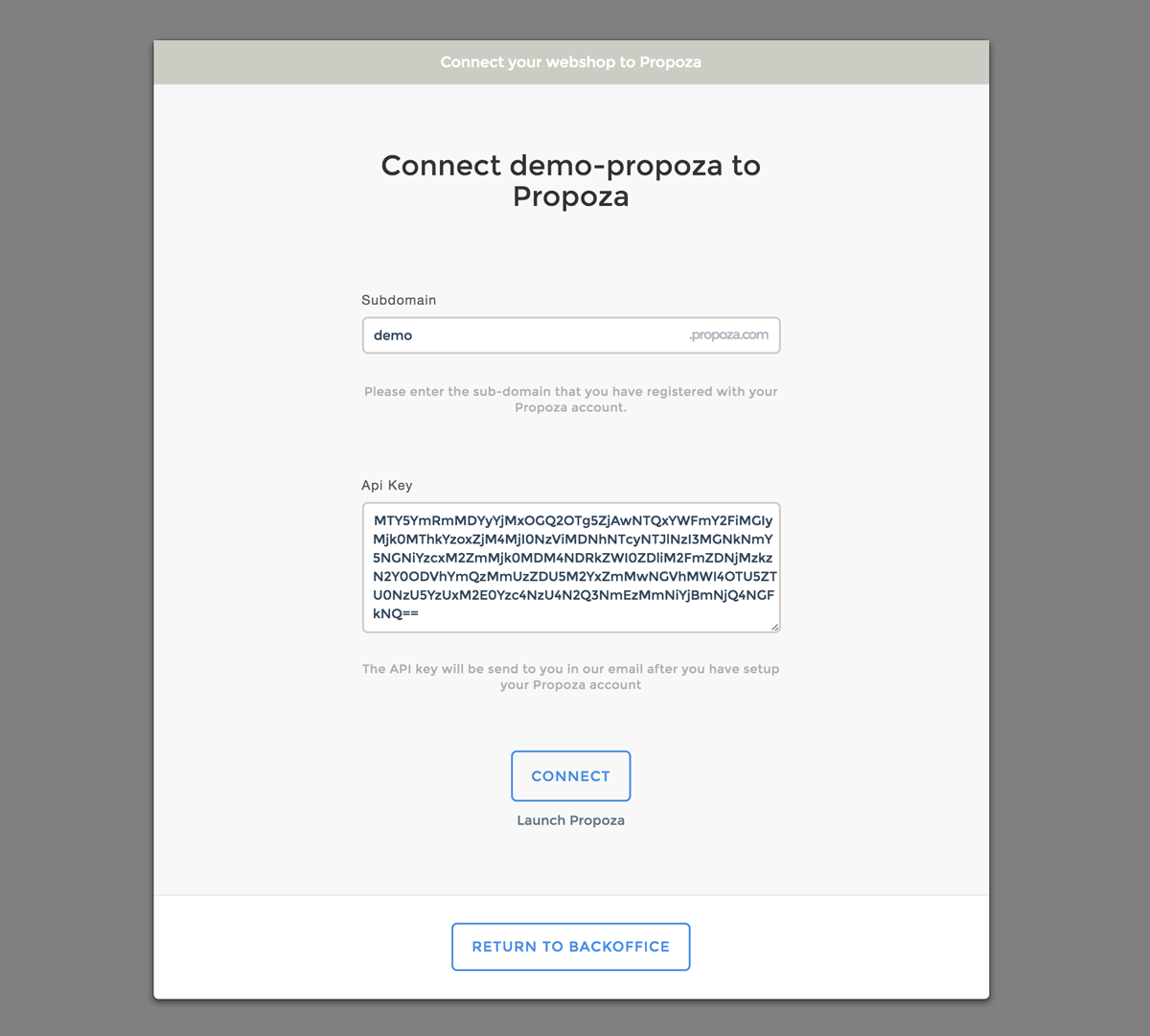
Enter your Propoza subdomain and API info. Make sure the details are the same as in your Propoza backend. After you have entered all information, click “Connect”. If Propoza is configured properly, you will now get a success message. Propoza is successfully connected to Lightspeed.
API and Subdomain entry
Follow the steps below to enter or change your API and Subdomain settings after the initial Propoza installation:
Step 1: Go to the Lightspeed backoffice
Step 2: Navigate to the App Store
Step 3: Search for the “Propoza Quotation Manager”
Step 4: Click install
You will now see the following screen:
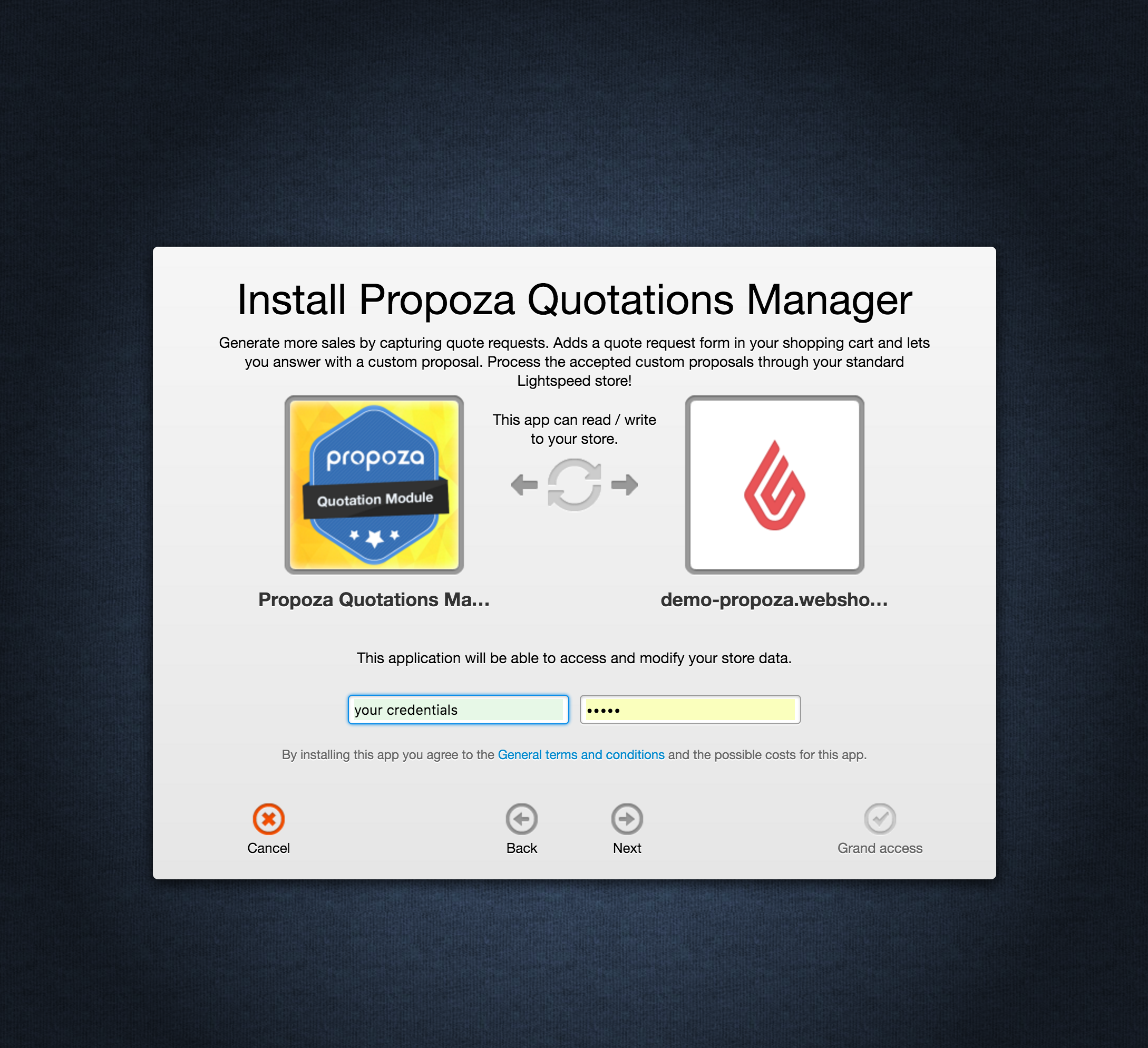
Step 5: Enter your credentials, click “Next” and click “Grand access”.
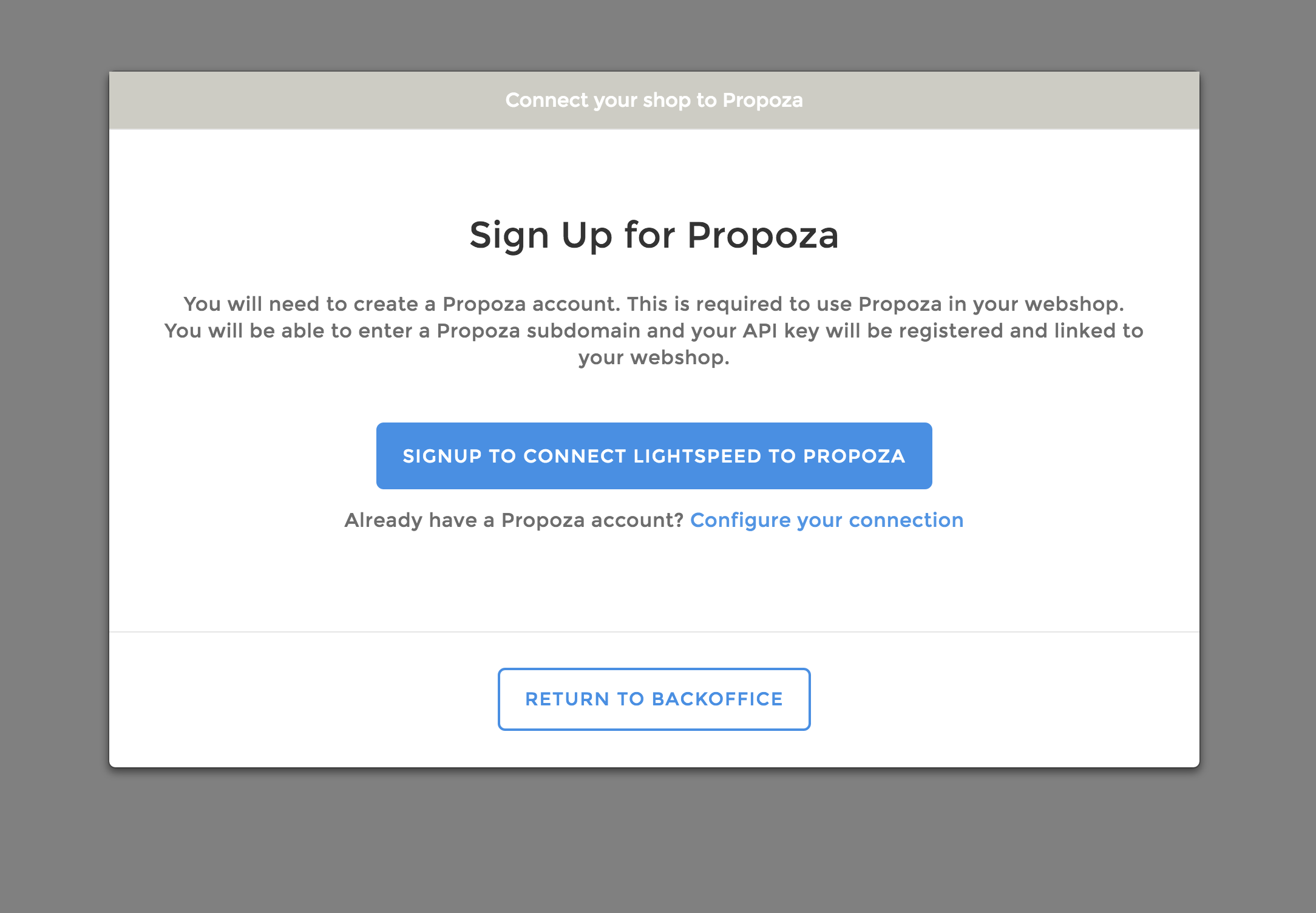
Step 6: Click “Already have a Propoza account? Configure your connection”.
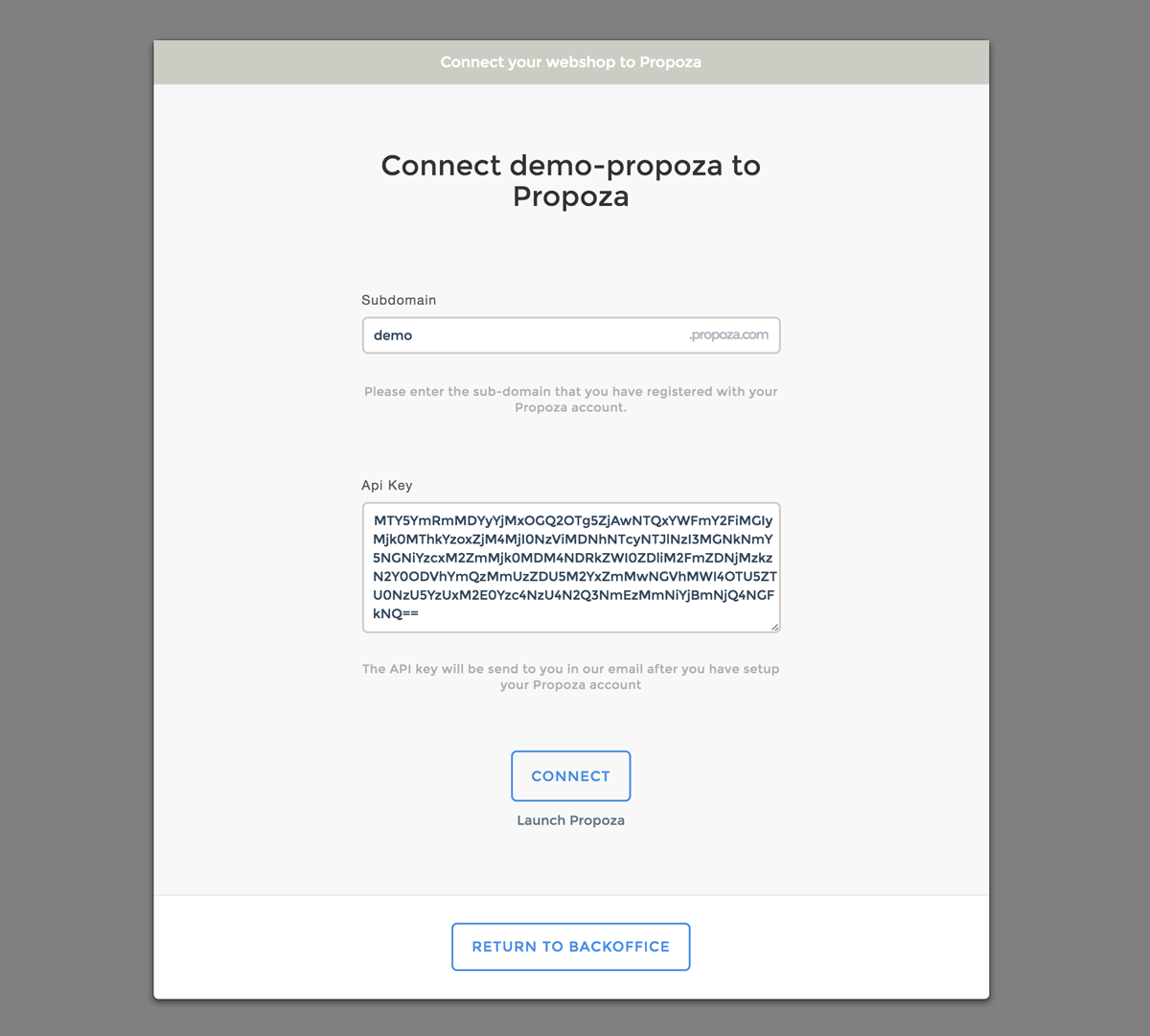
Enter or change your Propoza subdomain and API info. Make sure the details are the same as in your Propoza backend. After you have entered all information, click “Connect”. If Propoza is configured properly, you will now get a success message. Propoza is successfully connected to Lightspeed.
Test Successful Installation
After a successful installation
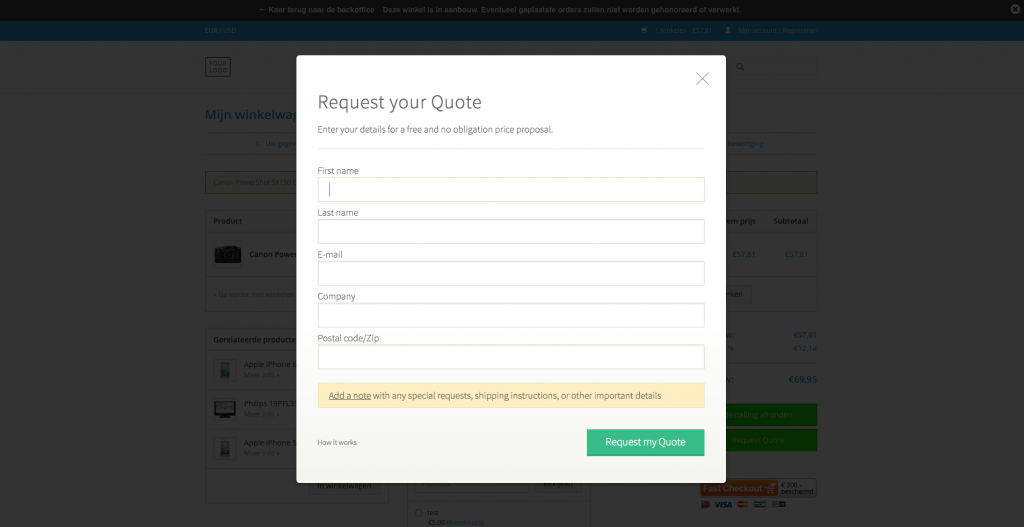
Test Propoza: Go to your store’s front-end and add a product to your shopping cart. On your shopping cart page a new button is visible: “Request a quote”. Click this new button to open the quote submit form.
Note: depending on the theme you use the button may be just a text link on the shopping cart or not be visible at all. Contact support@propoza.com if you need help to make the Propoza button visible.
Submit a test request
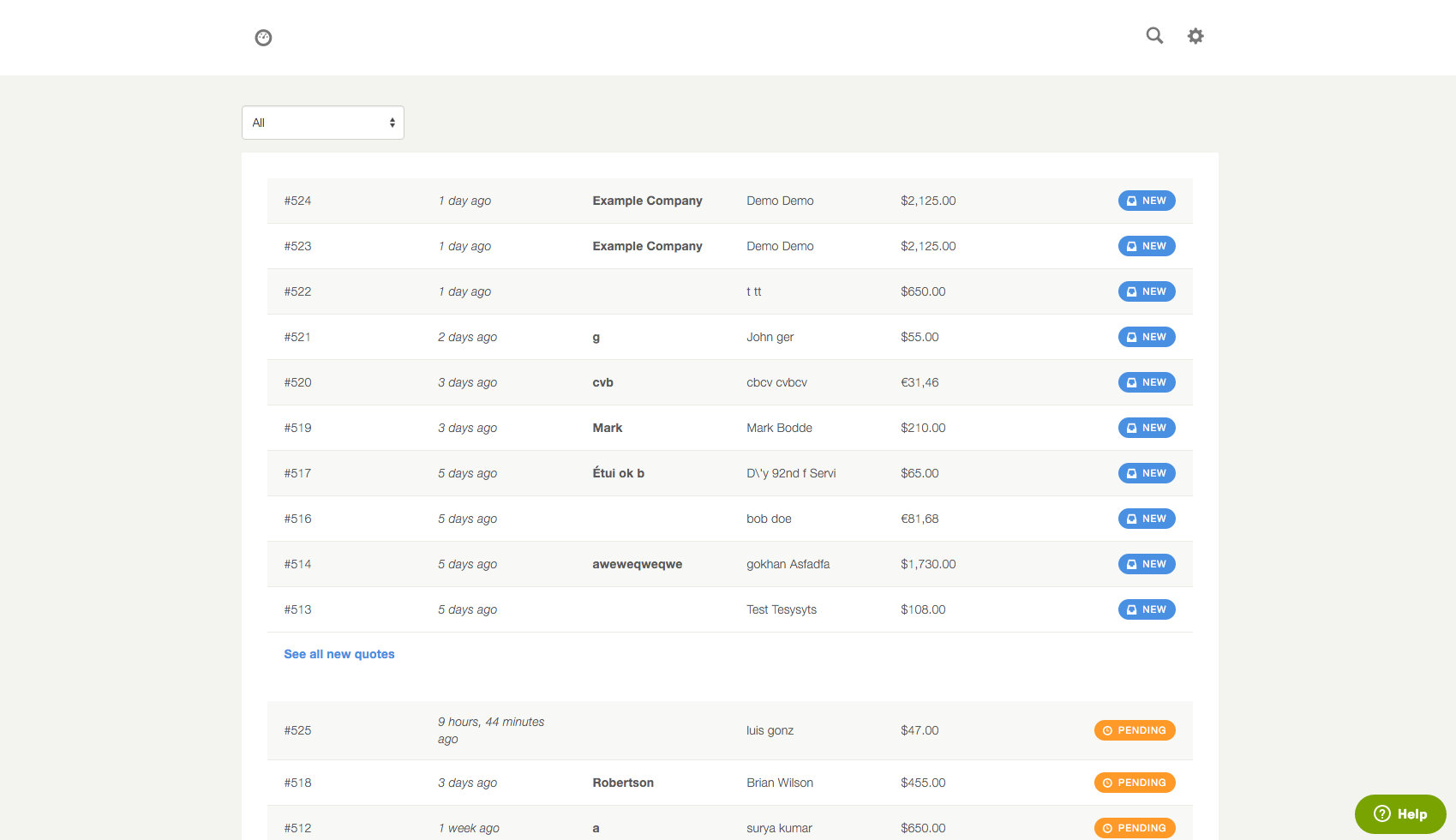
Enter test details in the quote request submission form and check if the new request appears in your Propoza Merchant Dashboard. You will find your Propoza Merchant Dashboard at yoursubdomain.propoza.com
Setup
Propoza Merchant Dashboard Tutorial
The Merchant Dashboard is packed with features but has a very simple and user-friendly interface. To start the dashboard tutorial, go to yoursubdomain.propoza.com, choose the General Configuration page and there, under the tab Integrations, click the link Start Tutorial.
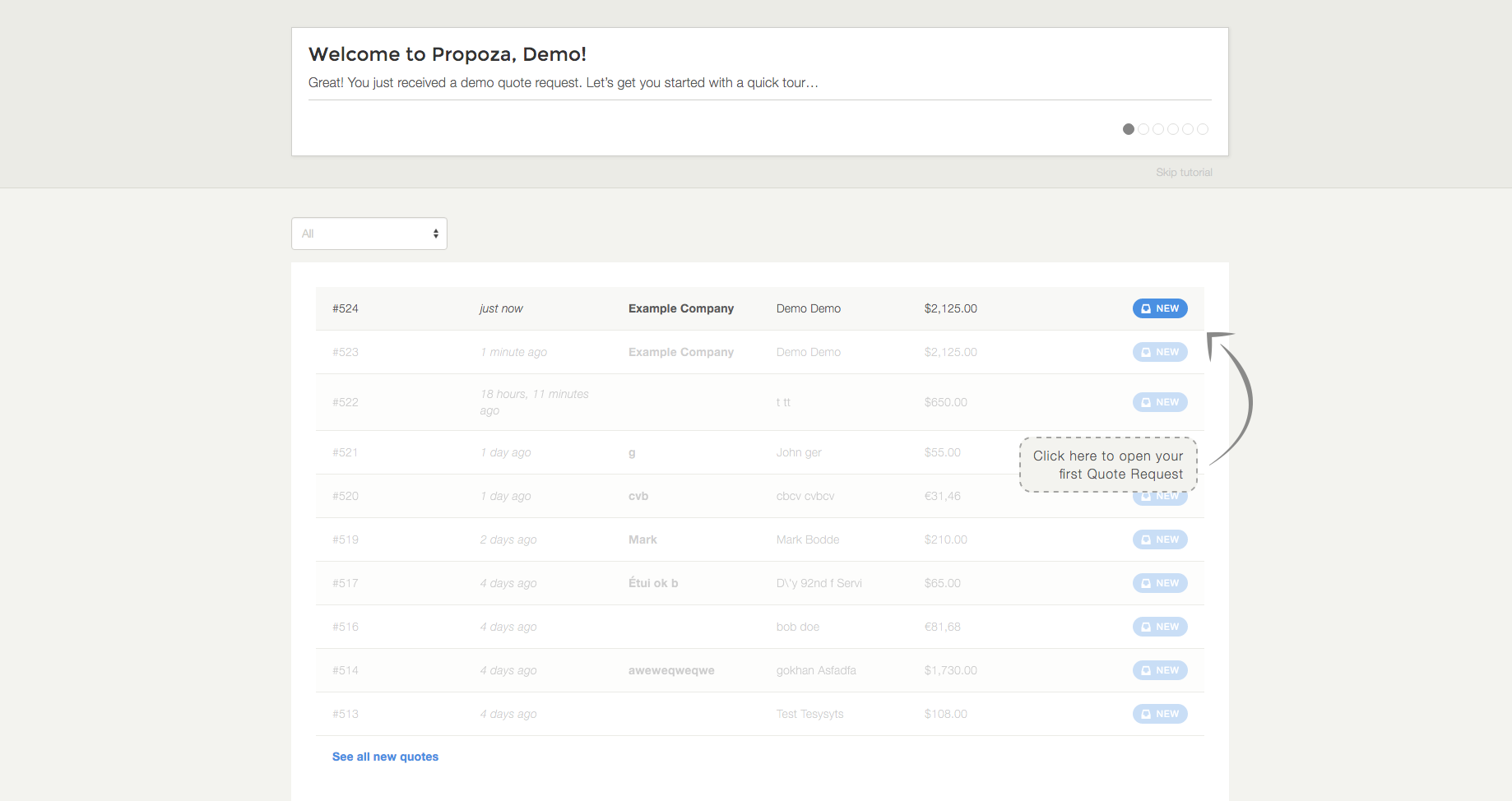
Configure Propoza Forms And Translations
Propoza allows you configure the Quote Request Forms you place on your website. Simply select which fields you require, and translate or rewrite the words you wish to use.
– Go to your Propoza Dashboard
– Choose (top right) the General Settings
– On the left hand side, choose ‘Translations’
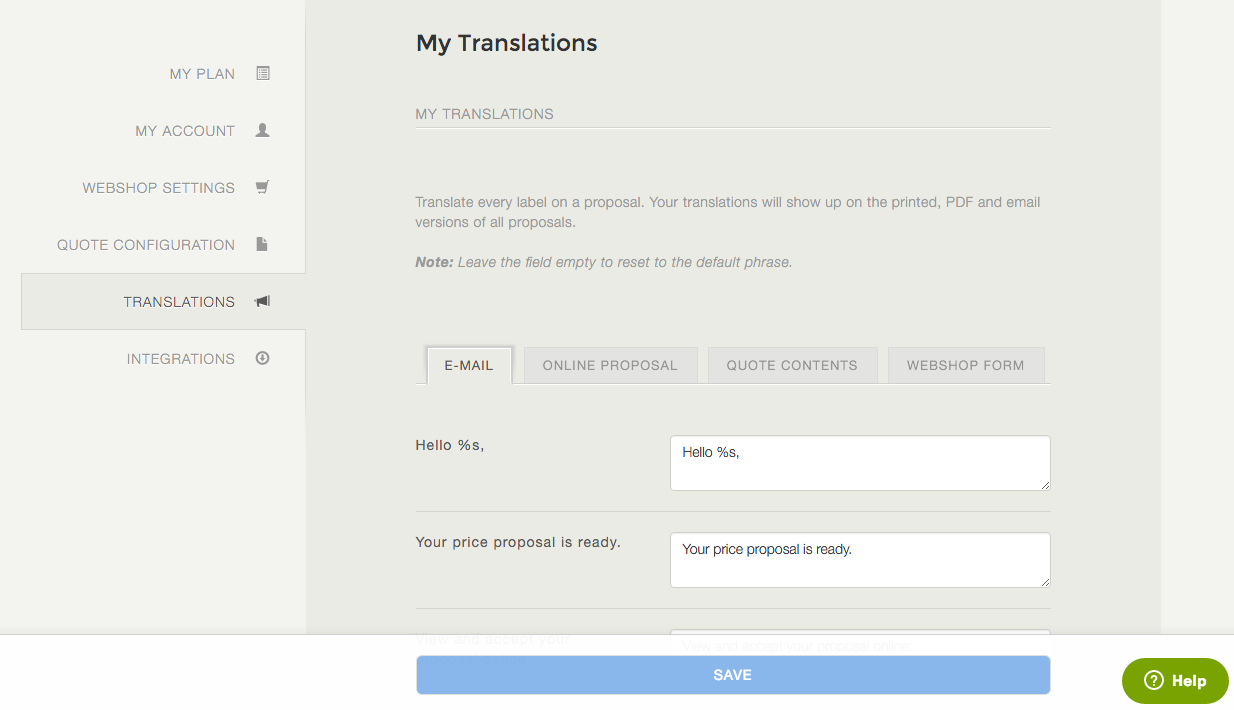
– Please make sure you use the correct API key (check your email, see section ‘Installation)
– Edit the texts you wish to use for your Emails, Online Proposals, Quote Contents and Webshop Form
– Press Save
– On the left hand side, choose ‘Webshop Settings’
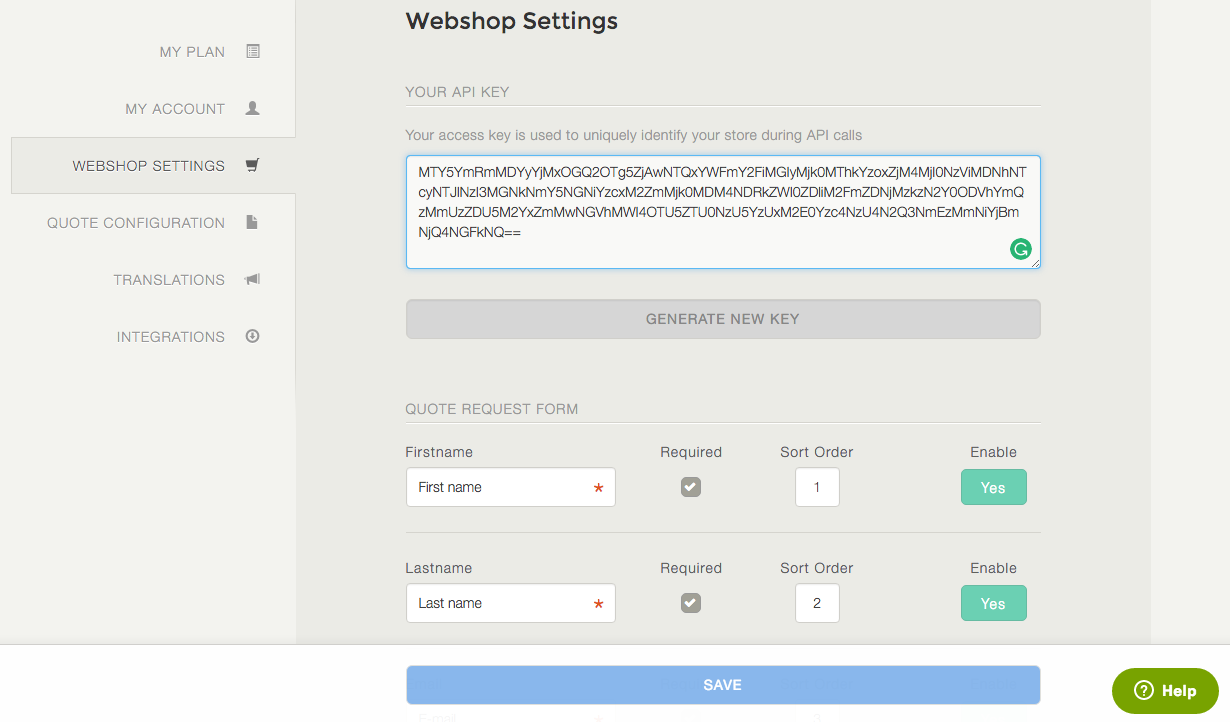
– Edit the texts for your Webshop Form, select which fields to enable and sort the order
– Press Save
– Refresh your webpage and check whether all your wished changed have indeed loaded well
In some cases you will have to translate the “Add to Quote” button that appears in your webshop via the translation system of your webstore.
Every platform has it’s own unique way of managing translations. The string for the Propoza button text is “Request quote”